
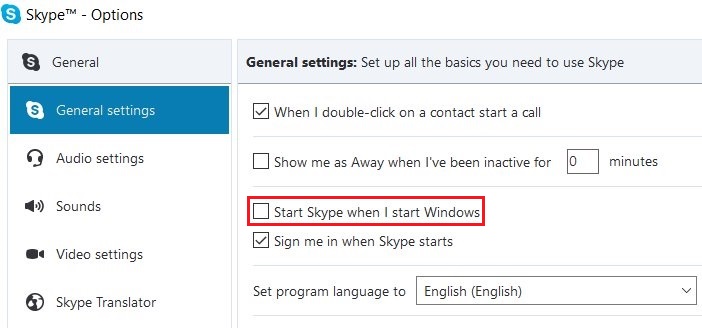
The problem of Skype Audio not working in Windows 10 might be related to the device driver for the sound controller getting outdated or corrupted. Restart your computer and see if the problem of Skype Audio not working on your computer is fixed. On the Microphone properties screen, click on the Advanced tab and make sure that Allow Applications to take exclusive control of this device option is selected.Ĭlick on Apply and OK to save this setting. Next, click on the Recording tab (in case you are not there) and double-click on your Microphone. Allow Applications to Control SoundĪllowing the Skype App to control Audio devices can help in fixing Sound problems while using Skype.Ĭlick on the Speaker icon located at the right corner of your taskbar and click on Sounds in the menu that appears. Once the Process is completed, restart your computer and see if Skype Audio is working on your computer. If the service is running, click on Restart or Resume option. On the Services screen, right-click on Windows Audio and click on Start (in case the service is not running). In the Run Command box, type services.msc and click on the OK button Right click on the Windows 10 Start button and then click on the Run option in the menu that appears. Starting Windows Audio Service (if it has stopped) and Restarting it (if it appears to be working) can fix the problem of Skype Audio not working on your Windows computer. On the Settings screen, make sure that the right Speaker and Microphone are selected.Īfter selecting Microphone and Speakers, you can click on the Test Audio link to test and make sure that right Speaker and Microphone have been selected. Open Skype on your computer, click on the 3-dots menu icon and then click on Settings in the drop-down menu. However, sometimes this does not happen, resulting in Skype Audio not working on a Windows computer. The Skype App should automatically select the right Speaker and Microphone on your computer.


 0 kommentar(er)
0 kommentar(er)
